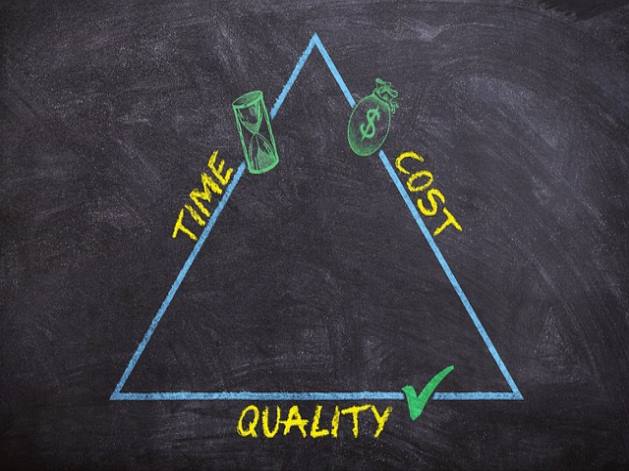Flutter 카카오 네비게이션 앱으로 길안내하기 (Android)
새해를 맞이하여 IT 5대장 네카라쿠배 PPT 템플릿 만들기 2탄입니다. 이번에는 카카오 스타일의 서비스 소개서 템플릿을 제작하였습니다. 카카오 홈페이지와 카카오톡 UI를 참고하였습니다. 국내를 대표하는 IT 기업 이미지와 깜찍한 이모티콘, 따뜻한 카피라이팅을 고려하여 담았습니다. 같은 성향의 IT 스타트업이라면 이번 템플릿을 추천드립니다. 네이버 스타일의 깔끔하고 신뢰성있는 템플릿을 찾는다면 아래 게시글로 확인해주세요. 카카오톡 프로필 느낌의 표지입니다.
제목은 의 슬로건을 변형해서 작성했습니다. 아래에는 프로필 사진처럼 이미지와 이름을 배치했습니다. 단체라면 로고와 단체명을, 사람이라면 인물 사진과 이름발표자명으로 작성합니다.
카톡 PC버전 다운로드 설치 지금해보기
위 사이트로 이동을 해주세요. 그러면 윈도우용은 물론 여러 OS에 설치할 수 있는 메뉴가 있습니다. 지금부터 낱낱이 사진과 함께 설명드리겠습니다. 천천히 따라와 주셔요. 이 글에서는 윈도우즈용 PC 카톡 프로그램을 설치해 보겠습니다. 1. 카카오톡 홈페이지로 이동해 주세요. 2. 카카오톡 PC버전 다운로드 메뉴를 눌러주세요. 카카오톡 홈페이지에 접속하셨다면 다음 그림처럼 첫 페이지가 보일 텐데요. 여기에서 우측에 보이는 메뉴 중에서 다운로드를 눌러주세요. 그러면 그 아래로 Android, iOS, Windows, macOS가 보일 텐데요. 여기에서 우리는 윈도우즈용 카카오톡 pc버전을 선택하도록 하겠습니다.
모든 준비물이 준비되었다면, 이제 Flutter의 Terminal에 아래 명령어를 입력하자. 단, 릴리즈 키 해시는 , 내부에 개별적으로 키의 이름, 키의 경로를 기입해야 정상적으로 동작합니다. 그런데요 만약 Google Play Console 앱 서명으로 사용한다면, 아래의 링크를 확인하여 진행해 보자. 나도 아직 못해봐서 당당함게 적을 수 없습니다.. 아래처럼 내 앱의 패키지명 및 키 해시를 등록합니다. 키 해시가 여러 개라면 엔터를 통한 줄 바꿈 후 이어서 작성합니다.
소스 작성
이제 거의 다. 왔다. 먼저 API를 쓰기 전 초기화가 필요합니다. main 함수에서 runApp 전에 초기화를 하는 소스다. YOURNATIVEAPPKEY 부분에는 내 네이티브 키. YOURJAVASCRIPTAPPKEY 부분에는 내 자바스크립트 키를 넣어야 합니다. 그래야 각 여건에서 기능 호출이 가능합니다. 앱을 실행해서 작동시켜 보시면 기능이 잘 수행되는 것을 확인할 있습니다. 만약, 카카오내비 인증에 실패하였습니다.
라고 에러가 뜰 있습니다. 그렇다면 해시 키 값이 틀렸을 있습니다. hash key 값을 제대로 적었는데도 에러가 난다면, 아래 소스를 활용해 보자. debugPrint(await KakaoSdk.origin);
이렇게 하면 또 다른 해시 값이 나오는데, 이 값을 Android 플랫폼 등록에 적용시켜 보자. 정상적으로 동작할 가능성이 있습니다.